本文旨在详细阐述如何为斐讯N1盒子在原生系统基础上刷入Armbian底包,进而安装CasaOS轻NAS系统。结合cpolar内网穿透工具,用户可以轻松地实现远程访问和管理本地N1盒子中存储的文件,极大地提升了使用便捷性和灵活性。
之前介绍过如何给N1盒子刷OpenWRT软路由系统,并轻松实现随时随地使用公网地址访问本地OpenWRT Web管理界面,并配置固定不变的二级子域名公网地址实现远程访问等等功能。
因为它有着不错的硬件配置,其实也可以给他刷入CasaOS,CasaOS是一个集成了Docker功能的轻NAS系统,完全开源免费,它对系统的占用非常低,非常适合这类小主机。
因为支持Docker,所以安装很多好玩的应用,比如AList、jellyfin、qBittorrent等。完全可以打造一个低成本的轻NAS和影音服务器。
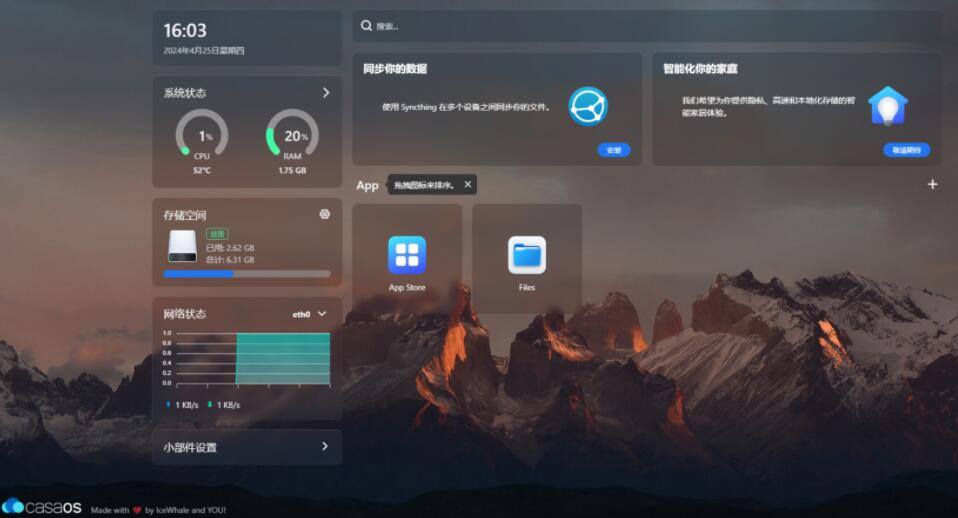
U盘分区工具(使用前需要解压)
U盘写盘工具(使用前需要安装)
github上的Armbian固件底包(使用前需要解压)
这些软件我都放在了网盘,点击链接即可获取:提取码在文末
https://pan.baidu.com/s/1tK4Pn3u9vpOiIByRxNWHpA?pwd=6666
1.1 使用U盘分区工具
本例中使用的N1盒子为已经刷op系统的机器,可以不必设置N1盒子的U盘启动,如果你的N1盒子是原系统,没刷过机,那可以看一下我上一篇刷op系统教程中有如何配置N1盒子的降级与U盘启动。
在刷入Armbian固件底包前需要先制作一个刷机U盘,然后将U盘接到N1盒子上进行刷机。
首先准备一个U盘,然后将U盘插入电脑。
点击U盘分区工具(DiskGenius),选择要刷入固件的U盘,右键选择删除所有分区:
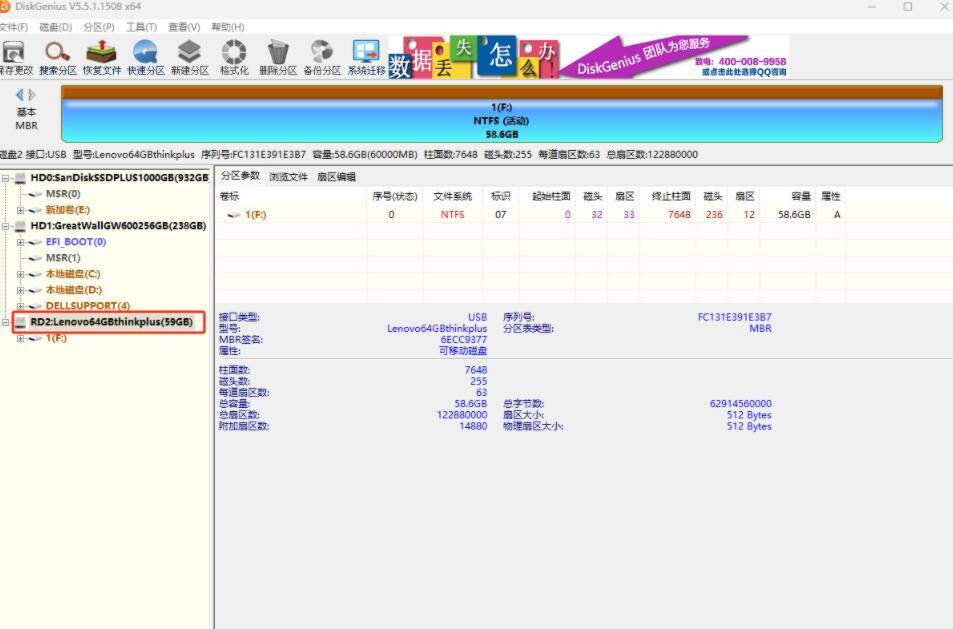
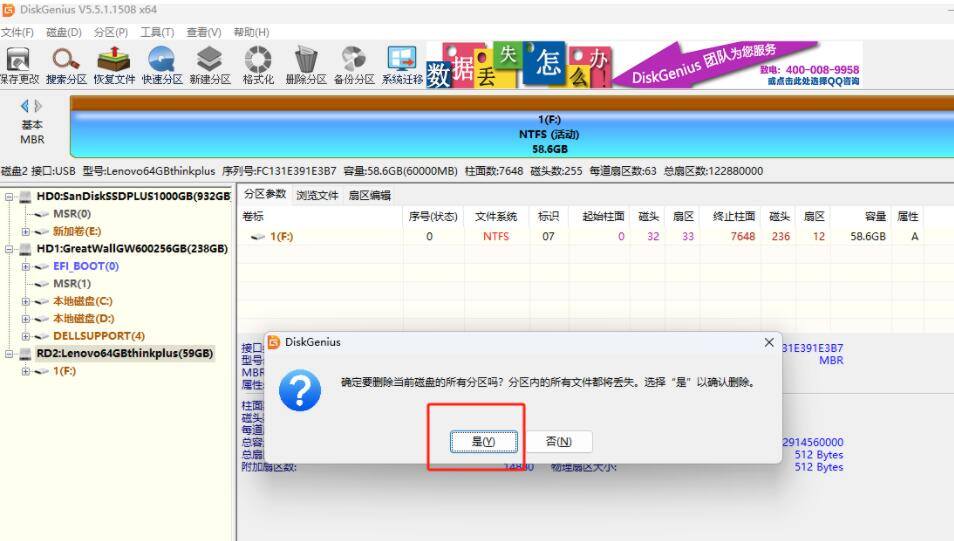
然后点击保存更改,选择是:
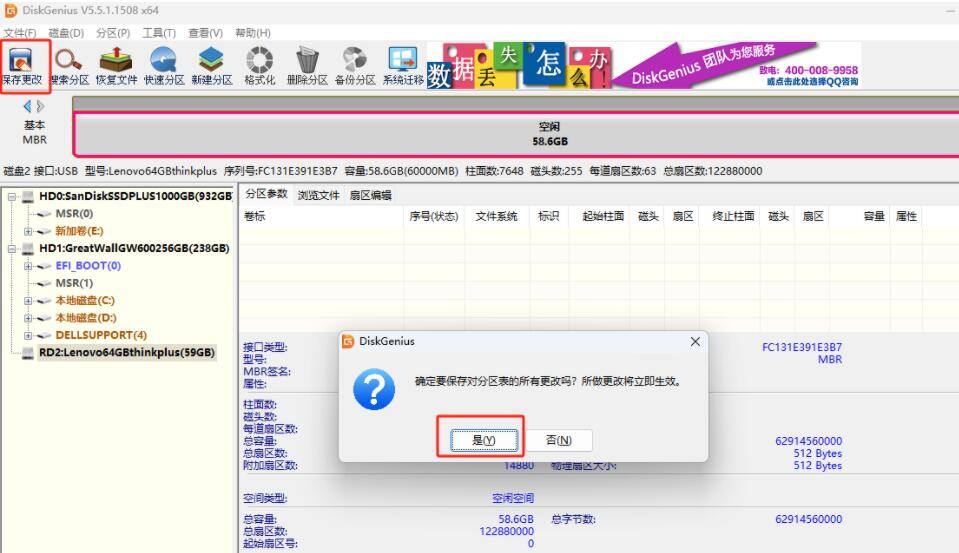
然后关闭这个软件,打开U盘写盘软件(balenaEtcher):
该软件下载后为安装程序,双击打开后点击我同意即可一键安装:
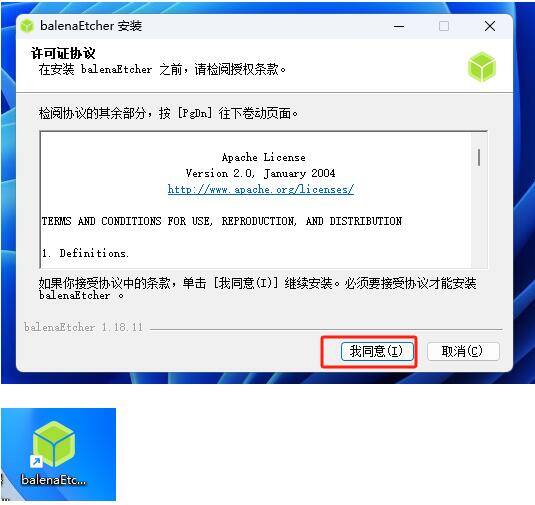
1.2 使用U盘写盘工具
安装后,双击图标进入U盘写盘软件:
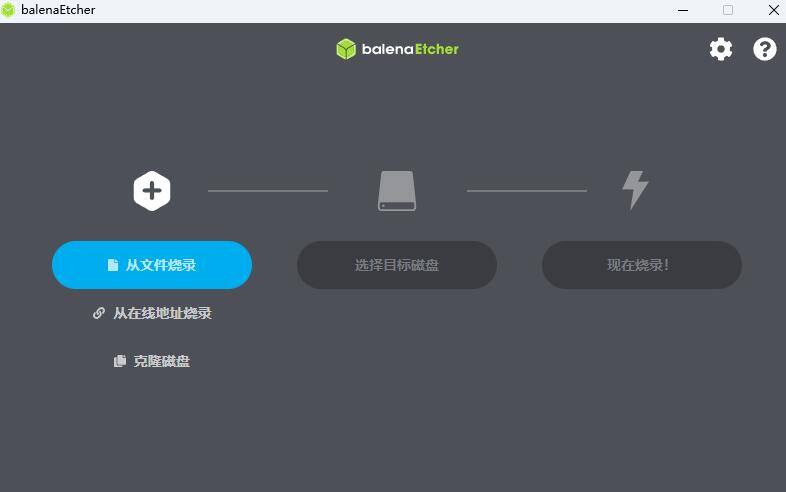
首先点击从文件烧录,在弹出的文件选择框中找到制作U盘前下载并解压好的Armbian固件镜像:
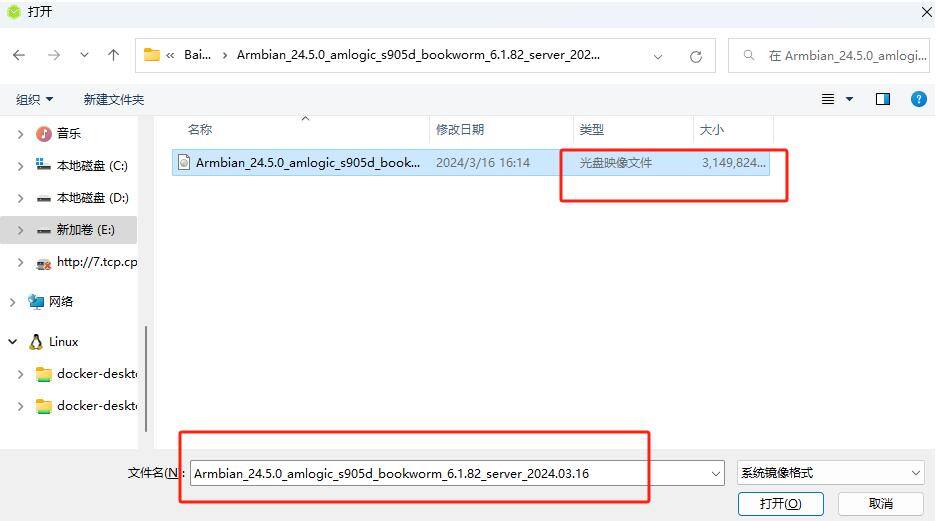
然后点击选择目标磁盘:(就是要制作的U盘,别选错了)打钩,点击选定:
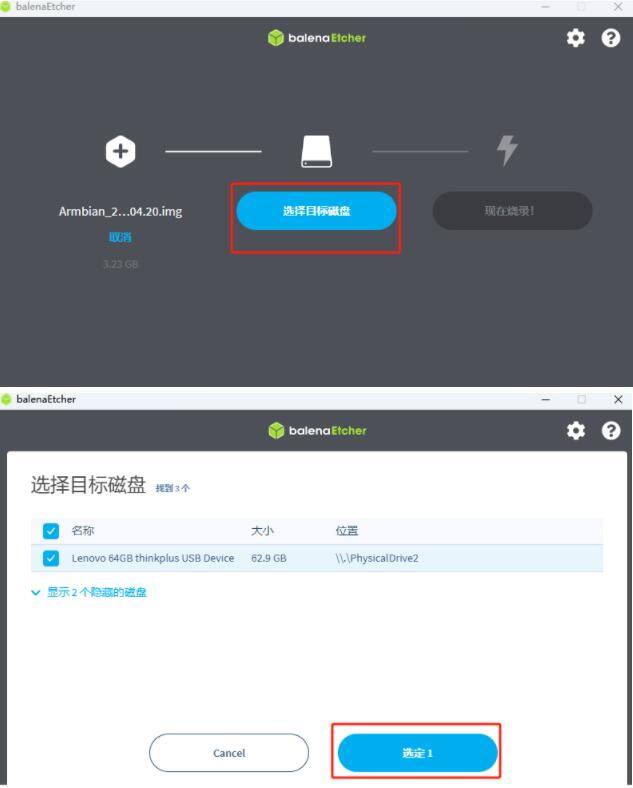
最后一步点击现在烧录即可:
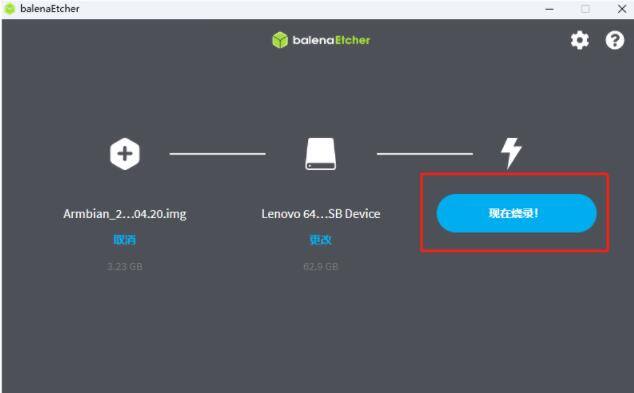
等待一会儿即可烧录成功,如下图所示:
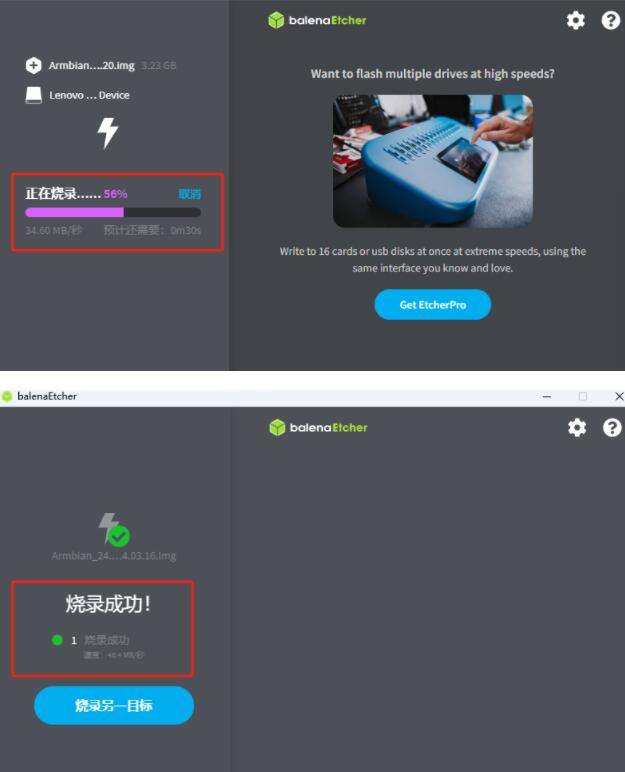
现在我们已经制作好了给N1盒子刷入Armbian固件底包的U盘,放在一边备用。
2. 刷入Armbian固件底包
**把刚才烧录好的U盘插到N1盒子上靠近HDMI接口的USB接口,**插入电源,插入连接主路由器的网线。
稍后盒子会自动使用刷机U盘进行刷机工作,等待1分钟左右既可。
刷入Armbian后,在浏览器登录主路由器能看到名为Armbian的N1盒子的ip:192.168.50.137
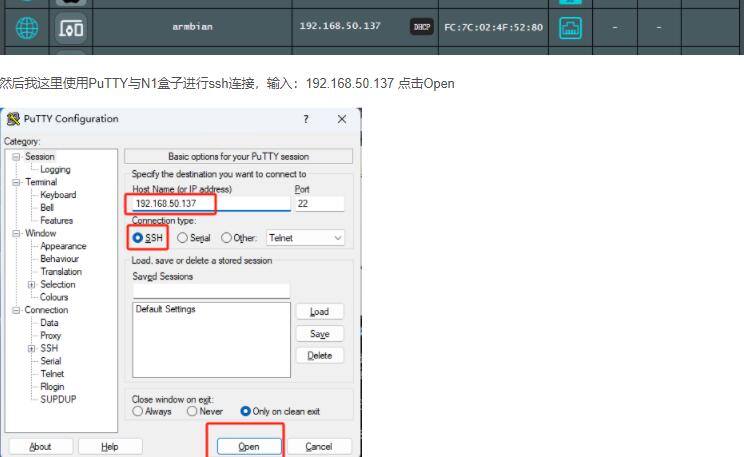
然后我这里使用PuTTY与N1盒子进行ssh连接,输入:192.168.50.137 点击Open
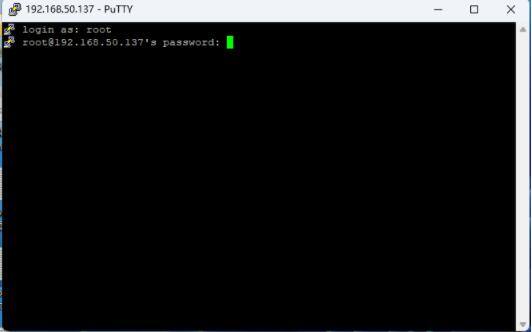
然后输入root账号与默认密码1234进行连接:
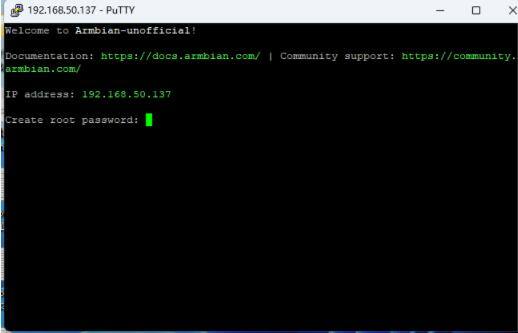
即可进入Armbian系统界面:
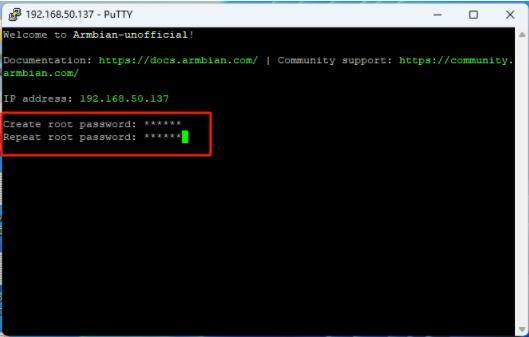
在此界面,首先需要重新设置ROOT账号的密码并进行二次确认:
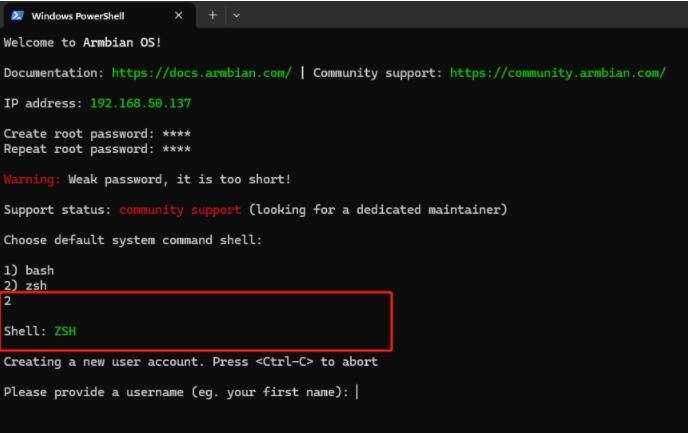
然后输入 2 选择zsh 也可以选择1 bash
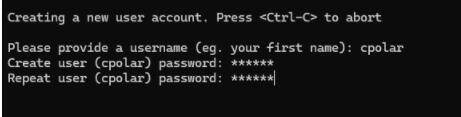
然后会让大家创建一个普通账户,大家可以自己进行设置账号密码:
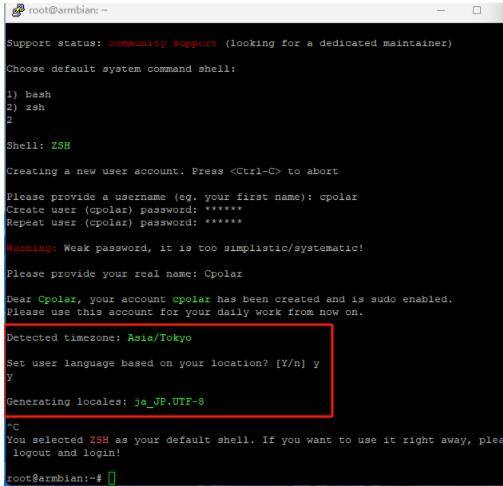
然后进行时区设置,如果默认识别的时区不对,你可以执行下方命令进行修改:

cp /usr/share/zoneinfo/Asia/Shanghai /etc/localtime
3、换源
输入下面的代码指令,一件更换系统软件源,加快软件下载速度
bash <(curl -sSL https://linuxmirrors.cn/main.sh)<br />

按键盘方向键移动光标,选择你想选择软件源这里选择阿里云

然后回车按照提示选择后就会自动更新软件源


安装casaos

然后输入下方命令,将Armbian系统写入N1盒子:
armbian-install
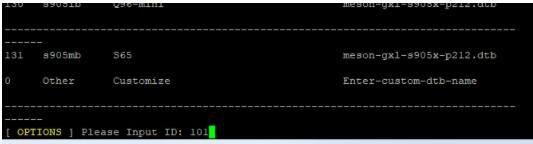
在写入ID处输入:101 回车确认:
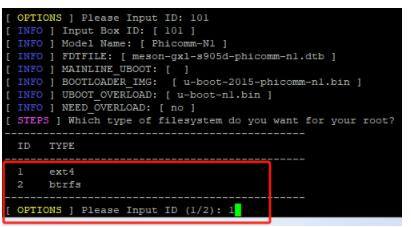
然后硬盘格式选择输入:1 回车确认,等待安装
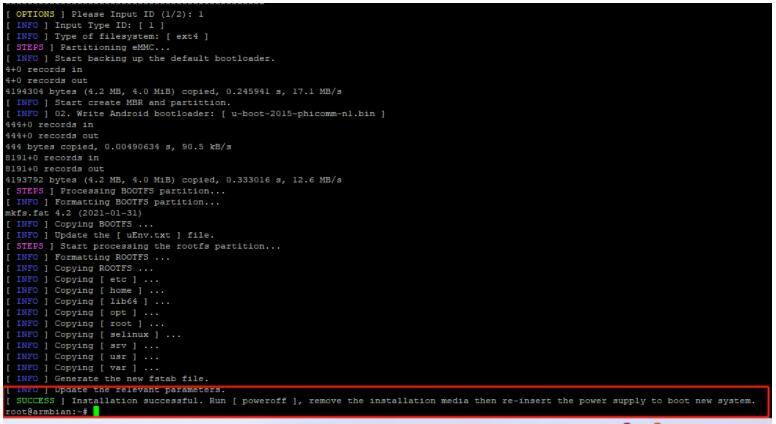
安装结束后会显示成功,如下图所示:
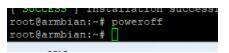
此时,输入poweroff命令,关机并拔下电源和U盘,然后再重新插入电源
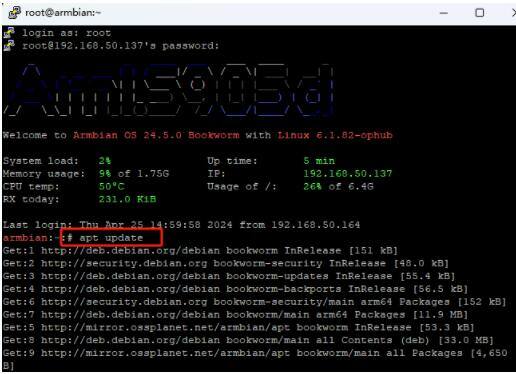
现在,我们已经成功在N1盒子中刷入了Armbian底包。
3. 安装CasaOS
系统重启后,我们就可以安装CasaOS了。
首先,再次使用PuTTY进行ssh远程,连接,然后执行下面的代码进行更新:
apt update
然后输入下面的命令,安装CasaOS:
wget -qO- https://get.casaos.io | sudo bash
PS:如果上边的命令安装不了,大家也可以试一下:curl -fsSL https://get.casaos.io | sudo bash 这个是国内的源的一键安装代码。
然后在安装界面会显示下方提示,选择 1 回车继续:
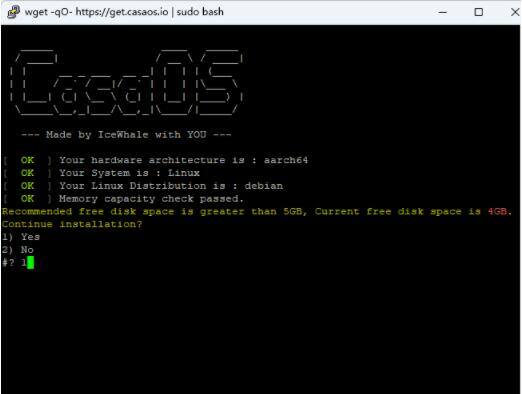
然后即自动进行CasaOS安装,等待完成即可:
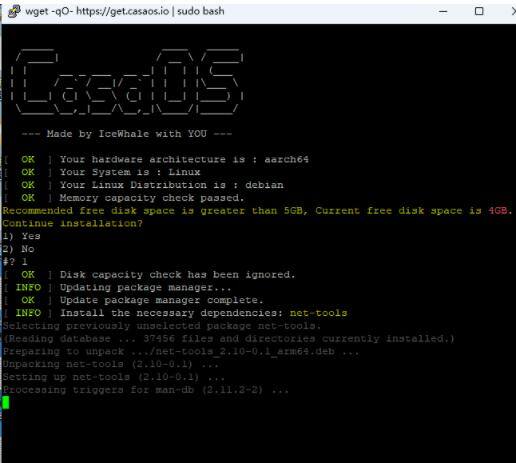
安装完成后,可以看到下图显示的信息:
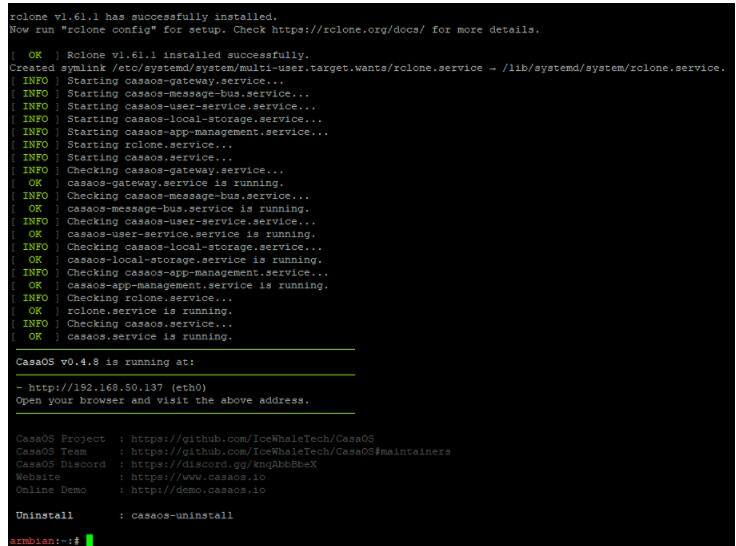
显示CasaOS正在运行,并且可以在浏览器输入上边显示的ip地址访问CasaOS.
4. 本地访问CasaOS web管理界面
现在我们可以在浏览器输入:https://192.168.50.137 进入CasaOS的web管理界面:
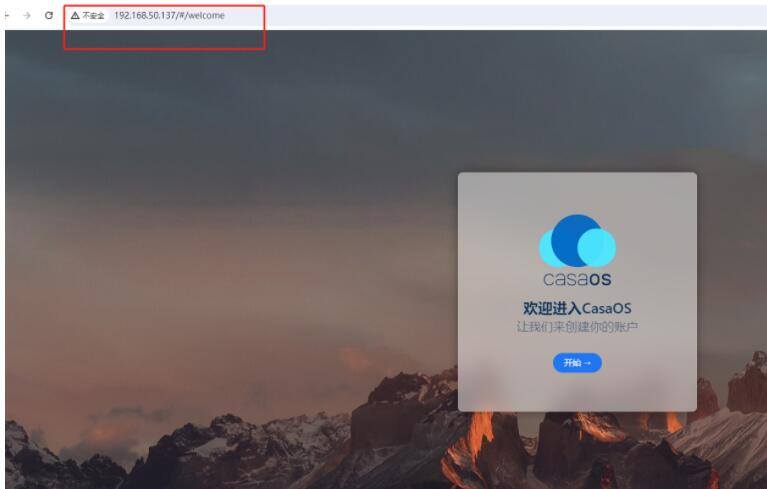
点击开始,注册一个CasaOS的账号:大家随意注册即可,然后点击创建
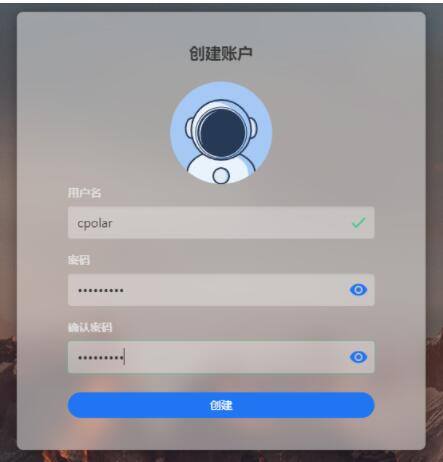
然后就能看到CasaOS的管理界面了,非常简洁美观:

点击APP Store可以选择喜欢的应用进行安装,点击File可以进入文件储存路径:
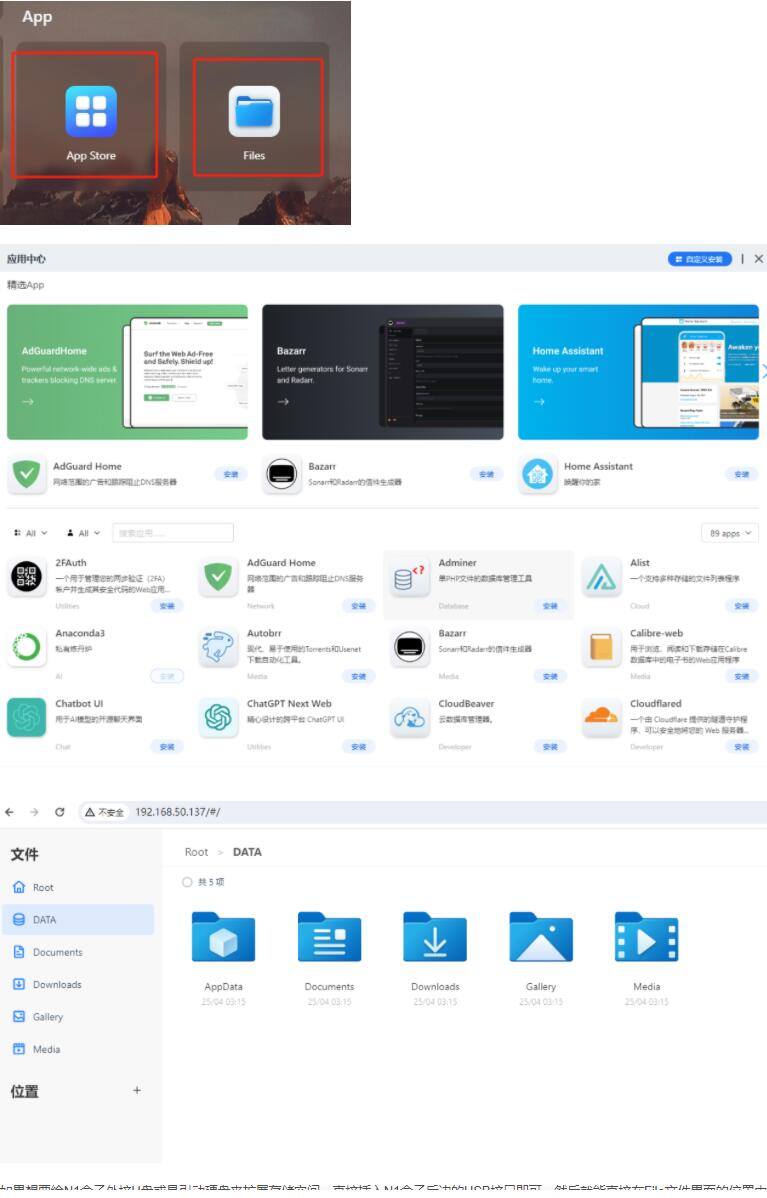
如果想要给N1盒子外接U盘或是引动硬盘来扩展存储空间,直接插入N1盒子后边的USB接口即可,然后就能直接在File文件界面的位置中看到新增的U盘或者移动硬盘啦,里边保存的视频也是可以直接点击播放的,非常方便。
5. cpolar内网穿透工具安装
不过现在我们只能在局域网内使用手机、平板、电脑等设备在浏览器中输入ip地址来访问N1盒子的CasaOS的web管理界面,如果想要出门在外也能使用手机流量或是WiFi远程访问本地的N1盒子,那就需要使用cpolar内网穿透工具来实现啦!下面就来分享一下如何在CasaOS的N1盒子中安装cpolar:
首先我们在本地的CasaOS web管理界面中点击左上角的终端按钮:
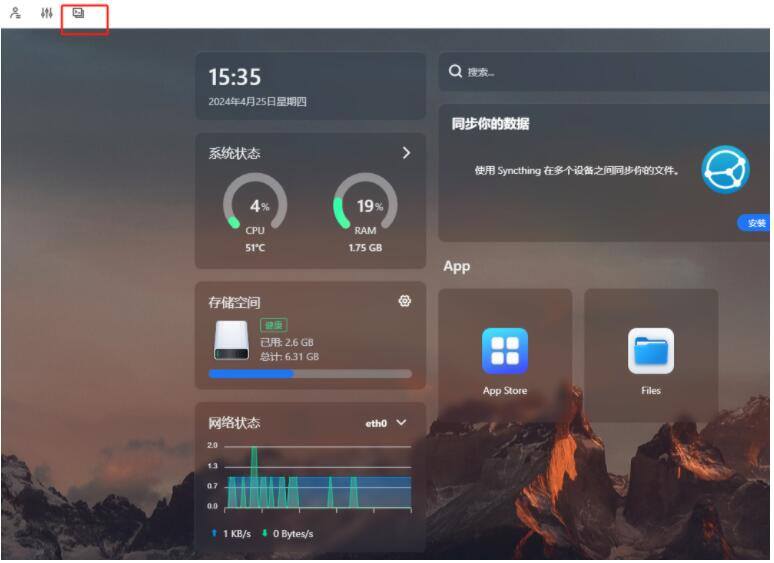
然后输入刚才刷入Armbian底包时使用的root账号及重新设置的密码进行登录:
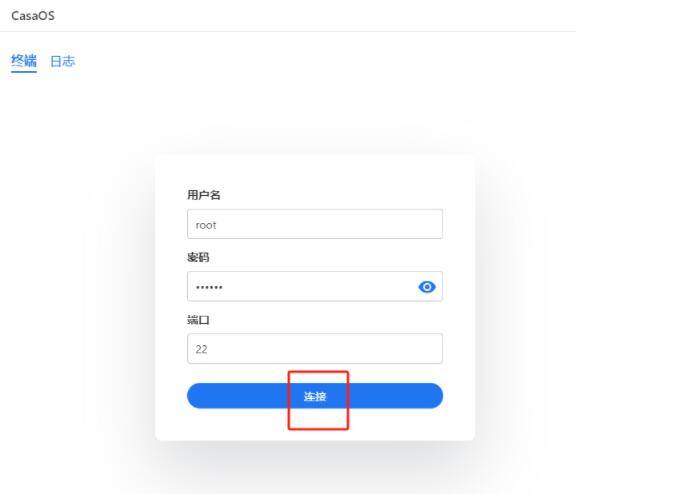
连接成功后,可以看到Armbian系统的终端界面:
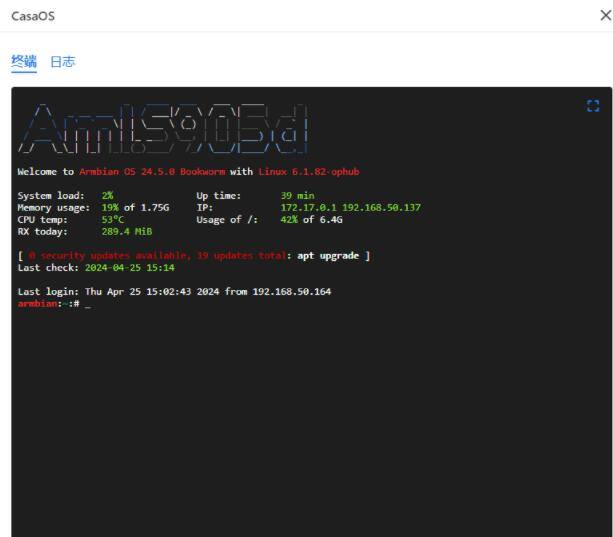
首先执行下面这条命令,安装cpolar内网穿透工具:
curl -L https://www.cpolar.com/static/downloads/install-release-cpolar.sh | sudo bash
瞬间即可安装成功:
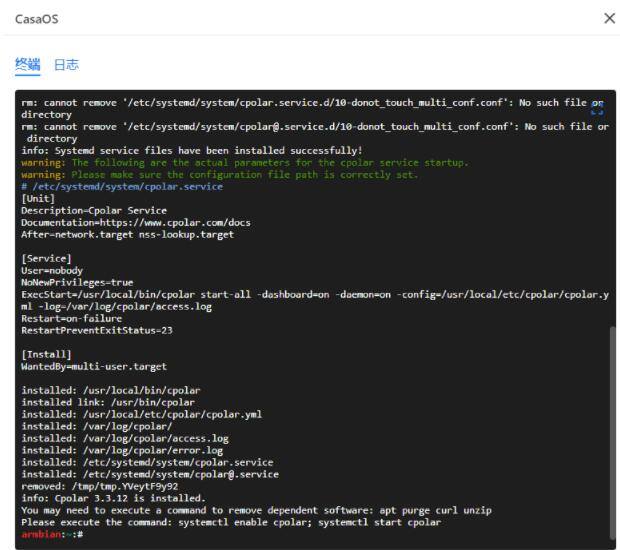
然后,执行下方命令,启动cpolar服务:
systemctl start cpolar
配置cpolar开机自启动:
systemctl enable cpolar
查看一下服务状态:
systemctl status cpolar
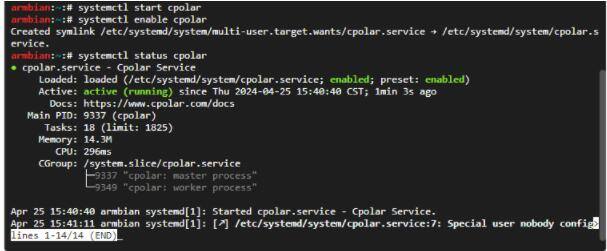
可以看到cpolar内网穿透服务正在正常运行。
执行下面的命令查看版本号,有正常显示版本号即为安装成功:
cpolar version
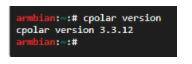
6. 创建公网地址
cpolar安装成功并启动服务后,在外部浏览器上访问CasaOS N1盒子的9200端口即:【http://192.168.50.137:9200】,使用cpolar账号登录,登录后在Web UI管理界面配置即可。
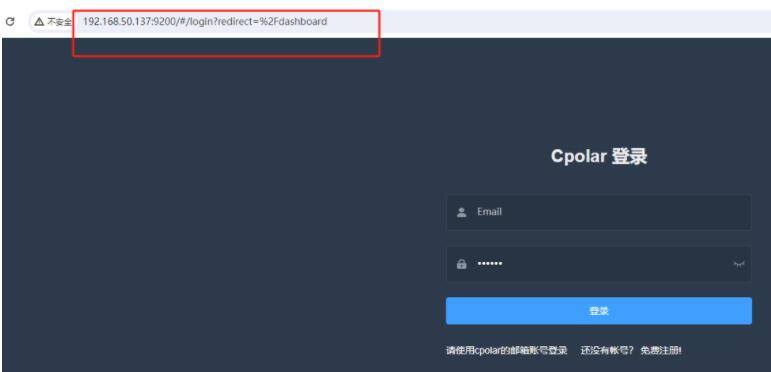
如果没有账号可以在浏览器访问cpolar官网注册账号:www.cpolar.com
然后输入账号密码登录cpolar web UI管理界面后,点击左侧仪表盘的隧道管理——创建隧道:
隧道名称:可自定义,注意不要与已有的隧道名称重复,本例使用了:N1
协议:http
本地地址:80
域名类型:随机域名
地区:选择China VIP
点击创建
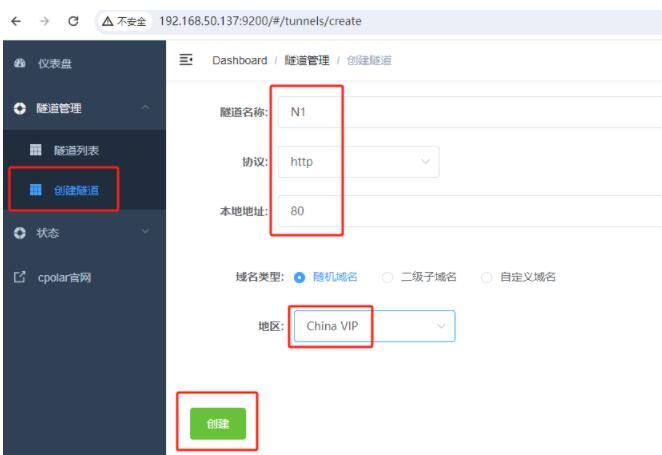
隧道创建成功后,点击左侧的状态——在线隧道列表,查看所生成的公网访问地址,有两种访问方式,一种是http 和 https,任选其一到浏览器访问即可。
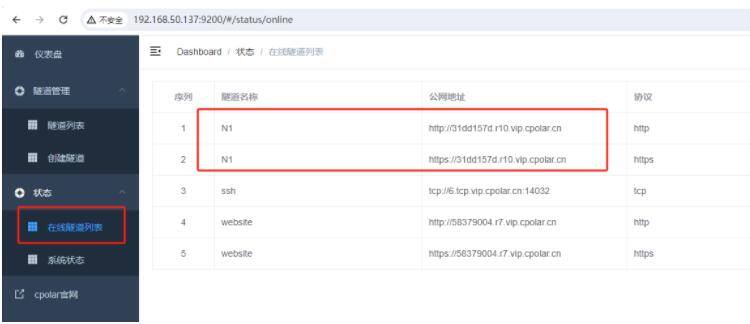
现在,我们就可以在异地使用任何联网的设备,在浏览器地址栏输入cpolar生成的公网地址,成功远程访问本地N1盒子的CasaOS Web管理页面!
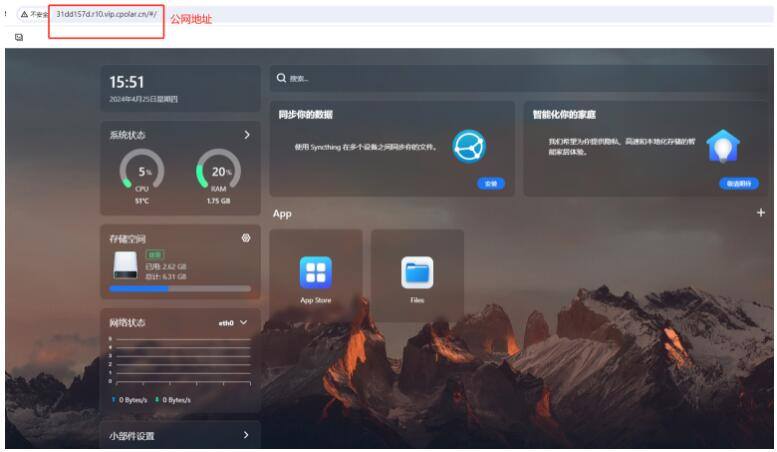
小结
为了方便演示,我们在上边的操作过程中使用cpolar生成的HTTP公网地址隧道,其公网地址是随机生成的。
这种随机地址的优势在于建立速度快,可以立即使用。然而,它的缺点是网址是随机生成,这个地址在24小时内会发生随机变化,更适合于临时使用。
如果有长期远程访问本地CasaOS N1盒子的需求,但又不想每天重新配置公网地址,还想地址好看又好记,那我推荐大家选择使用固定的公网地址来远程访问。
7. 创建固定公网地址
登录cpolar官网(https://dashboard.cpolar.com/login),点击左侧的预留,选择保留二级子域名,地区选择China VIP,设置一个二级子域名名称,点击保留,保留成功后复制保留的二级子域名名称,这里我填写的是myn1,大家也可以自定义喜欢的名称。
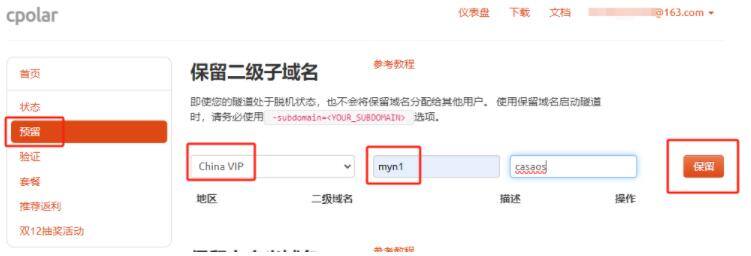
保留成功后复制保留成功的二级子域名的名称:myn1,返回登录Cpolar web UI管理界面,点击左侧仪表盘的隧道管理——隧道列表,找到所要配置的隧道N1,点击右侧的编辑:
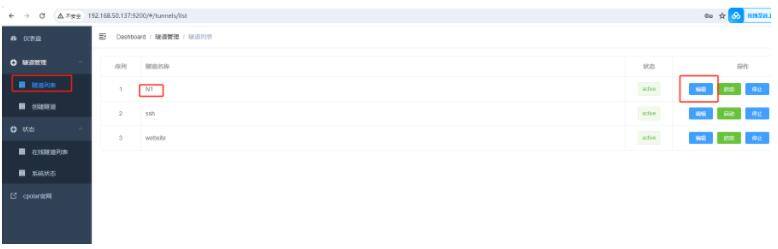
修改隧道信息,将保留成功的二级子域名配置到隧道中
域名类型:选择二级子域名
Sub Domain:填写保留成功的二级子域名:myn1
地区:选择China VIP
点击更新(注意,点击一次更新即可,不需要重复提交)
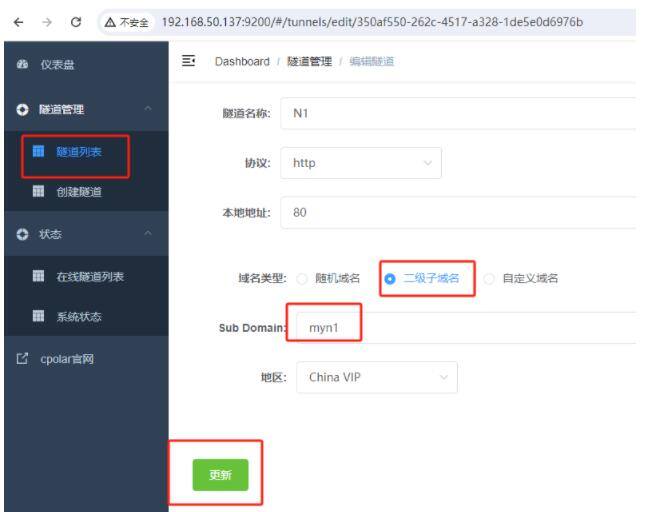
更新完成后,打开在线隧道列表,此时可以看到公网地址已经发生变化,由随机地址名称变成了两个固定的二级子域名:
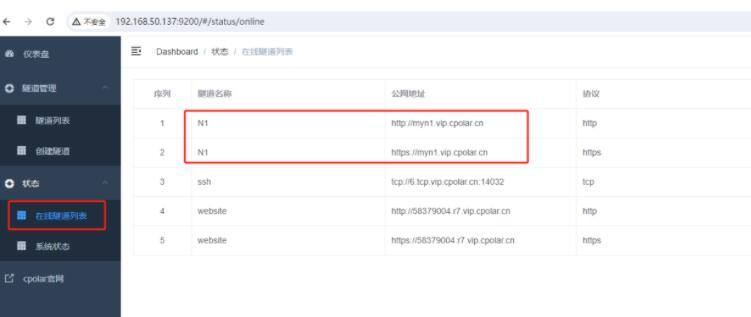
最后,我们使用任意一个固定公网地址在浏览器访问,可以看到访问成功,这样一个固定且永久不变的公网地址就设置好了,随时随地都可以远程访问本地安装了CasaOS的N1盒子了!
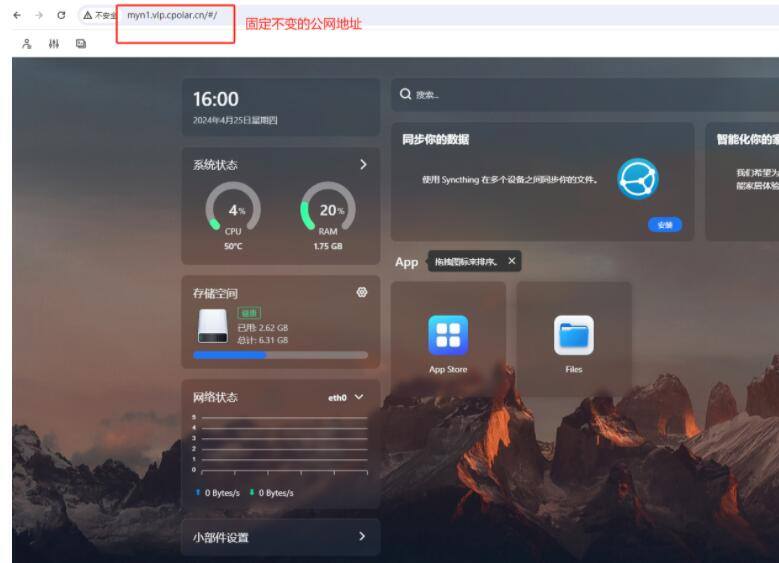
以上就是如何在N1盒子中刷入Armbian底包并安装CasaOS,结合cpolar内网穿透工具实现随时随地远程访问本地N1盒子web管理界面的全部流程.
一、自带商店无法下载任何app,目前已有解决方案:
配置镜像源:
在/etc/docekr文件夹内,创建daemon.json文件(用TXT文件改下后缀就可以)
然后在文件里输入以下代码内容:
{
"registry-mirrors": [
"https://docker.m.daocloud.io",
"https://docker.nju.edu.cn",
"https://dockerproxy.com"
]
}
执行 systemctl restart docker 重启docker
二、重置alist密码方法如下
来源:https://blog.csdn.net/Yg201506/article/details/142471560
1、输入“docker ps”查看docker列表,
[root@iZt4ndhc2q7n69y4zyjl4xZ dk_alist]# docker ps
2、找到和 alist 相关的容器ID,使用 docker exec 命令来修改账号密码,进入容器的命令行界面:(xxxxxxx 就是与alist相关的CONTAINER ID)[root@iZt4ndhc2q7n69y4zyjl4xZ dk_alist]# docker exec -it 0493c336 /bin/sh
3、输入“./alist”测试/opt/alist # ./alist
4、修改密码,123是新密码/opt/alist # ./alist admin set 123
5、创建一个alist挂载的本地目录:/opt/alist # cd data /opt/alist # mkdir 1234
6、登录alist,挂载路径:/opt/alist/data/1234
三、宿主机读写alist容器的文件
花了俩小时一顿折腾,按照百度和gpt的说法尝试各种挂载以及映射,现在突然发现宿主机读写alist容器的文件无需任何额外的操作
就是想着直接通过ssh连到服务器或者其他文件管理器直接增删改文件,增删改之后alist里能同步更新。
倒腾几小时没结果原因是我在/opt/alist/data/下新建了一个1234文件夹,alist里挂载的也是这个文件夹,而docker里刚好/opt/alist/data/对应宿主机,完美の错过了相遇的机会。
自己挂载映射到主机时用的目录是/opt/alist/data/1234,命令如下
[root@iZt4ndhc2q7n69y4zyjl4xZ ~]# docker run -it -d --name alist_container -v myvolume:/opt/alist/data/1234 xhoe/alist:latest
结果是自动创建一个新容器,宿主机对应的会自动有一个1234文件夹。
不指定--name alist_container会提示已存在相应的容器ID,其实这个错误提示就已经表明创建容器就会与宿主机的某个地方相对应
与宿主机的某个地方相对应
创建容器就会在下边这个目录生成个一大串字符的文件夹
/var/lib/docker/volumes/
映射关系就是:
宿主机的/var/lib/docker/volumes/871f1e17bd81e5355bae07d68693fe5dc9c4f87c9d58004df17f06afdfa1ca51/_data 对应docker(alist)里的/opt/alist/data
一大串字符就是容器ID。终端里看到的ID只是截取的一部分
[root@iZt4ndhc2q7n69y4zyjl4xZ ~]# docker ps -a
CONTAINER ID IMAGE COMMAND CREATED STATUS PORTS NAMES
2e7f5a66b227 xhofe/alist:latest "/entrypoint.sh" 13 minutes ago Up 11 minutes 5245/tcp, 0.0.0.0:1234->5244/tcp alist_container
[root@iZt4ndhc2q7n69y4zyjl4xZ ~]#
1
2
3
4
在文件夹/var/lib/docker/volumes/871f1e17bd81e5355bae07d68693fe5dc9c4f87c9d58004df17f06afdfa1ca51/_data 增删改,会同步到docker(alist)里的/opt/alist/data
————————————————
原文链接:https://blog.csdn.net/Yg201506/article/details/142471560
小雅是热心网友阿里云盘免费分享出来的影音资源超级集合,简称小雅,容量将近2000T,并且每天都有新内容加入,是广大影音爱好者的福利!
目前阿里云盘官方限制了直接挂载分享出来的阿里资源,但是仍然可以通过特殊方式挂载小雅。
经实际测试效果很好,用我的安卓+CoreELEC双系统鲸鱼盒子 通过WebDAV连接到我刷好的N1盒子2000T无硬盘NAS 播放4K 75.8G 60帧的高码率《双子杀手》可以丝滑般流畅!
请低调使用,且用且珍惜!
具体操作过程:
![]()
准备好N1,刷好自带Docker的OpenWRT,这个简单,一略而过。
我刷的是flippy大佬的83+o版,在此感谢 f大的辛苦付出!
一、收集参数
电脑用Chrome浏览器上网,打开小雅文档https://alist.nn.ci,收集三个参数,复制粘贴到记事本备用
1、阿里云盘Open token
Get started→左侧Storage→Aliyundrive Open→右侧找到refresh token下Goto后面的连接,点击https://alist.nn.ci/tool/aliyundrive/request→Goto login→用手机阿里云盘APP扫码→确认并登录→复制refresh token下方框内的全部内容(280位或更多)
2、阿里云盘token
Chrome浏览器打开https://www.aliyundrive.com→登录网页版→按F12→Application→Local Storage→token→复制refresh token后的字符串(32位)
3、阿里云盘转存文件夹ID
点击资源盘→新建文件夹LS并单击进入,浏览器地址栏中resource/后面的一串编码就是LS文件夹的ID(40位)
特别注意:LS文件夹不要删除。如果误删,即便是新建一个相同名称的文件夹,ID也会改变,需要自己手动更新才能正常访问小雅
二、挂载小雅到软路由本地
1、SSH连接
登录到OpenWRT软路由,用户名root,密码password(输入密码时不显示)
2、挂载小雅
安装命令
bash -c "$(curl http://docker.xiaoya.pro/update_new.sh)"
安装过程中依次粘贴阿里云盘token、阿里云盘OpenToken、转存文件夹ID,等待安装完成
3、验证小雅是否挂载成功
路由器后台→Docker→容器→xiaoya→IP:5678→小雅资源本地化成功
第一次启动需要加载,3-5分钟后才能成功

4、安装小雅看护
安装命令
bash -c "$(curl -s https://xiaoyahelper.zengge99.eu.org/aliyun_clear.sh | tail -n +2)" -s 5 -tg
使用小雅时,会先将视频缓存在自己的阿里云盘资源盘的LS文件夹中。
时间久了会占满阿里云盘空间,导致无法使用。
小雅看护xiaoyakeeper自动删除缓存,只要产生了播放缓存一分钟后立即清理。
5、Alist刷新令牌
复制以下命令粘贴到SSH终端
docker exec -i xiaoya sqlite3 data/data.db <<EOF
select value from x_setting_items where key = "token";
EOF
得到Alist刷新令牌,复制粘贴备用
三、Alist添加小雅
1、登录到Alist
电脑Chrome浏览器输入http://IP:5244→用户名admin密码admin登录→管理→Alist管理界面
2、挂载阿里云盘Open
Alist管理界面→存储→添加→驱动选择阿里云盘Open→挂载路径/阿里云盘→刷新令牌处粘贴上阿里云盘Open token→其他全部默认不动→确定
看到存储里有一条阿里云盘,状态work,OK!
3、挂载小雅
Alist管理界面→存储→添加→Alist V3→挂载路径/小雅超集→地址输入http://IP:5678→用户名空→密码空→刷新令牌粘贴Alist挂载令牌→其他部默认→确定
看到存储里有一条小雅超集,状态work,OK!

几点说明:
1、软路由正常工作功率3W,最好7*24小时供电,不要停电、断网,以保持其工作稳定性,阿里token每48小时会自动更新。
2、如果偶尔出现停电,恢复供电软路由的阿里云盘open会自动挂载成功,小雅挂载大概率挂载不成功,需要手动到Alist管理界面,点开小雅超集,修改,然后确定。
如果还是不成功,按照第二5项重新获取Alist刷新令牌更换。
3、长时间不使用小雅,也有可能挂载不上,同样按照第二5项重新获取Alist刷新令牌修改Alist小雅超集修改即可恢复正常。
玩机技巧:
小雅超集资源众多,不要快速频繁地选择更换文件夹,以免缓存读取慢造成卡,特别是CoreELEC系统。
可以用 电脑、平板或者手机,浏览器输入http://IP:5678,先行浏览小雅超集,找到想要看的电影及海报剧情,记住文件夹路径,然后到电视盒子里选择观看。
如何播放小雅资源
1、使用CoreELEC播放
主界面-电影-添加视频-浏览-添加网络位置
协议选WebDAV服务器(HTTP)
服务器地址IP
远程路径/dav
端口5244
用户名admin
密码admin
确定-再确定
可以看到有一条dav的记录,选中,确定
为此媒体源命名为Alist,确定
设置内容暂时选取消
可以看到Alist的媒体源。
选中后确定
出现阿里云盘和小雅超集

2、使用安卓TVbox播放
将小雅Alist作为一个订阅源
TVBox主界面→设置→配置源
http://IP:5678/tvbox/my.json
确定后返回
开始加载小雅,出现丫仙女,成功!
愉快地玩耍吧,祝观影愉快!

 会刷的自己刷哈,N1盒子小身材大用途,观影再也不愁没片源啦!
会刷的自己刷哈,N1盒子小身材大用途,观影再也不愁没片源啦!
声明:本文为原创文章,版权归寒江集 生活记录者所有,欢迎分享本文,转载请保留出处!
你可能也喜欢
- ♥ 官方原版OpenWRT增加LAN口05/09
- ♥ SoftEther VPN在ImmortalWrt的安装和配置03/09
- ♥ WPS内嵌DeepSeek/qwen大模型教程02/13
- ♥ windows上10款超好用的免费软件06/18
- ♥ OpenWrt IPv6 设置方案03/05
- ♥ win10关闭自动更新 03/25
